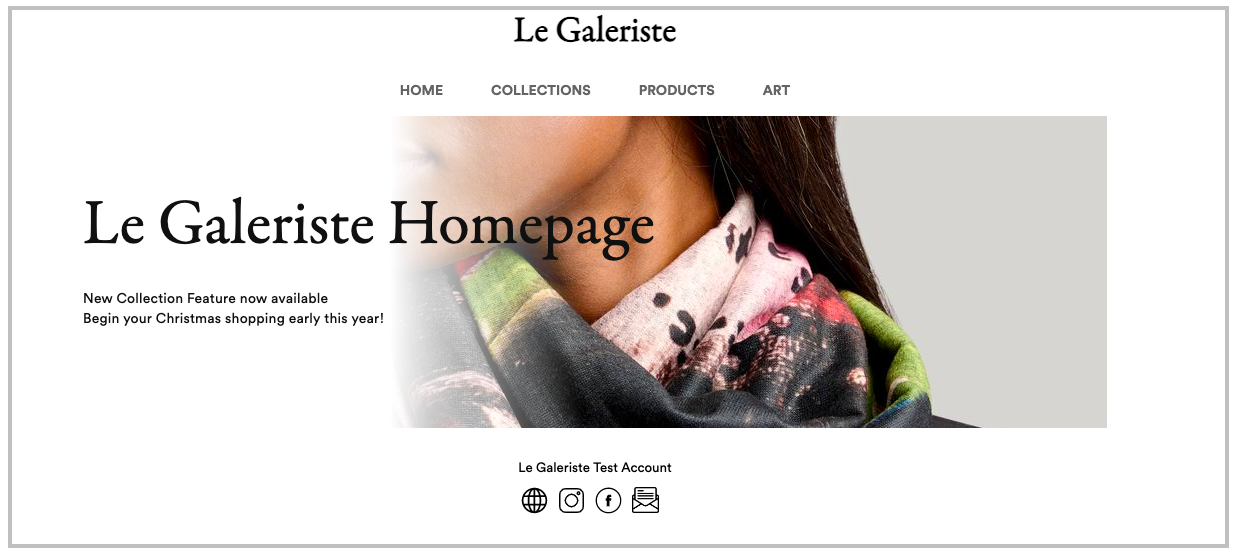Create your Storefront
Step 1
In your Artist Portal, click on the “COLLECTIONS” tab. You will be able to personalize your new Homepage & add some collections.
For each collection, you are invited to add a description, It’s a great way for new customers to get to know you! We also encourage you to add a cover image that will serve on your Homepage and on the main page of your Collection.
What’s the Homepage?
A new Fall 2022 feature that gives a personal website feel to your Storefront. It starts with the most important information: your artistic direction! Your main image, your description, your bio & your social media links.
Step 2
Now time to add some products! By going into your “PRODUCTS” section, select the ones you want to join a specific collection. Once they are selected, click “Add to a collection” on the right-side menu. Follow the same steps for every collection.
In order for your products to appear on your public Storefront, make sure your products in Collections are published! Publishing it (“Show on public website”) gives us the right to produce the products sold on your Storefront.
The Homepage is up to you. You can place no product on it, only Collections, or you can publish your best-sellers, newer products, a special limited edition selection, etc.
Step 3
Add your new Collections to your Storefront by clicking on the “STOREFRONT” tab. Once there, click on “Manage Related Collections” on your right. Tap on the search bar to look at your current collections and click on the ones you want to add.
When it’s done, you can change the collections’ order of appearance by clicking on the up or down arrows, next to the collection line, or clicking X to remove it. Save changes, and voilà!
You can now look at your brand-new Homepage!
Collections featured will appear in the order of your choice, with the main image and text you provided.
step 4
Share your new Retail Website!
Get your shareable link by clicking either on your “STOREFRONT: see on your left, on the “Show on public website” mention, a small link icon. Click on it and your URL will be automatically copied to your clipboard!
Or, you can click on “COLLECTIONS”, and click on the same small link icon for every collection or the Homepage. Yes, every collection has its own URL! It allows you to share a specific one at any given moment. All your Storefront still remains available with its upper tabs (Home, Collections, Products, Art)
Finally, by clicking on “Edit info”, you are allowed to modify the URL given to your Storefront or to your Collections. The “Copy URL“ button is also available on that window.